segunda-feira, 8 de junho de 2009
quinta-feira, 4 de junho de 2009
Software
Software ou logiciário é uma sequência de instruções a serem seguidas e/ou executadas, na manipulação, redirecionamento ou modificação de um dado/informação ou acontecimento.
Software também é o nome dado ao comportamento exibido por essa seqüência de instruções quando executada em um computador ou máquina semelhante.
Tecnicamente, Software também é o nome dado ao conjunto de produtos desenvolvidos durante o Processo de Software, o que inclui não só o programa de computador propriamente dito, mas também manuais, especificações, planos de teste, etc.
Software como Programa de Computador
Um programa de computador é composto por uma seqüência de instruções, que é interpretada e executada por um processador ou por uma máquina virtual. Em um programa correto e funcional, essa sequência segue padrões específicos que resultam em um comportamento desejado.
Um programa pode ser executado por qualquer dispositivo capaz de interpretar e executar as instruções de que é formado.
Quando um software está representado como instruções que podem ser executadas diretamente por um processador dizemos que está escrito em linguagem de máquina. A execução de um software também pode ser intermediada por um programa interpretador, responsável por interpretar e executar cada uma de suas instruções. Uma categoria especial e notável de interpretadores são as máquinas virtuais, como a JVM (Máquina Virtual Java), que simulam um computador inteiro, real ou imaginado.
O dispositivo mais conhecido que dispõe de um processador é o computador. Atualmente, com o barateamento dos microprocessadores, existem outras máquinas programáveis, como telefone celular, máquinas de automação industrial, calculadora, etc.
A Construção de um programa de computador
Um programa é um conjunto de instruções para o processador (linguagem de máquina). Entretanto, pode-se utilizar Linguagens de Programação, que traduza comandos em instruções para o processador.
Normalmente, programas de computador são escritos em linguagens de programação, pois estas foram projetadas para aproximar-se das linguagens usadas por seres humanos. Raramente a linguagem de máquina é usada para desenvolver um programa.
Alguns programas feitos para usos específicos, como por exemplo software embarcado ou software embutido, ainda são feitos em linguagem de máquina para aumentar a velocidade ou diminuir o espaço consumido. Em todo caso, a melhoria dos processadores dedicados também vem diminuindo essa prática, sendo a C uma linguagem típica para esse tipo de projeto. Essa prática, porém, vem caindo em desuso, principalmente devido à grande complexidade dos processadores atuais, dos sistemas operacionais e dos problemas tratados. Muito raramente, realmente apenas em casos excepcionais, é utilizado o código de máquina, a representação numérica utilizada diretamente pelo processador.
O Programa é inicialmente "carregado" na memória principal. Após carregar o programa, o computador encontra o 'Entry Point' ou ponto inicial de entrada do programa que carregou e lê as instruções sucessivamente byte por byte. As instruções do programa são passadas para o sistema ou processador onde são traduzidas da linguagens de programação para a linguagem de máquina, sendo em seguida executadas ou diretamente para o hardware, que recebe as instruções na forma de linguagem de máquina.
Tipos de Programas de Computador
Qualquer computador moderno tem uma variedade de programas que fazem diversas tarefas.
Eles podem ser classificados em duas grandes categorias:
- Software de sistema que incluiu o firmware (O BIOS dos computadores pessoais, por exemplo), drivers de dispositivos, o sistema operacional e tipicamente uma interface gráfica que, em conjunto, permitem ao usuário interagir com o computador e seus periféricos.
- Software aplicativo, que permite ao usuário fazer uma ou mais tarefas específicas. Aplicativos podem ter uma abrangência de uso de larga escala, muitas vezes em âmbito mundial; nestes casos, os programas tendem a ser mais robustos e mais padronizados. Programas escritos para um pequeno mercado têm um nível de padronização menor.
Ainda é possível usar a categoria Software embutido ou Software embarcado, indicando software destinado a funcionar dentro de uma máquina que não é um computador de uso geral e normalmente com um destino muito específico
Atualmente temos um novo tipo de software. O software como serviço, que é um tipo que roda diretamente na internet, não sendo necessário instalar nada no computador do usuário. Geralmente esse tipo de software é gratuito e tem as mesmas funcionalidades das versões desktop.
Licenças
Todo o software é publicado sob uma licença. Essa licença define (e até restringe) qual a forma que se pode utilizar o software (números de licenças, modificações, etc). Exemplos de licenças:
Este Artigo foi desenvolvido com a ajuda da Wikipédia a enciclopedia livre!!Hacker que invadiu o Twitter ganha emprego e volta a atacar
Nos dias 11 e 12 de abril, Mikeyy espalhou no Twitter um worm criado por ele mesmo e, mais tarde, assumiu a autoria de quatro invasões. O jovem americano alegou ter três motivos inocentes para os ataques: tédio puro, intuito de promover seu nome e avisar o Twitter sobre suas falhas de segurança, de acordo com o CNet. O hacker afirmou ter tentado contatar o site previamente para alertar sobre as vulnerabilidades mas, como não teve sucesso, resolveu usar o worm para chamar a atenção.
Travis Rowland, diretor da exqSoft Solutions, que desenvolve aplicativos para a web, ficou impressionado com as habilidades do hacker e ofereceu a ele uma vaga como consultor de segurança e desenvolvedor na empresa, informou ao site ABCNews.
Mikeyy já havia aceitado o emprego quando disparou um novo worm no Twitter. A praga usa contas infectadas para enviar mensagens, sem o consentimento dos usuários, com comentários sobre celebridades e também sobre o novo emprego de Mikeyy.
O adolescente justificou mais uma vez a invasão. "Eu só queria que eles soubessem que meu objetivo não era irritá-los. É provável que este não seja o melhor caminho, mas é o único jeito que encontrei para alcançá-los e agora eles irão consertar o problema", disse Mikeyy em uma entrevista ao CNet.
Rowland disse ao ABCNews que acredita nas boas intenções do hacker e fez um pedido em sua própria conta no Twitter para que não persigam Mikeyy, argumentando que o jovem fez um favor ao site. "Ele ainda precisa amadurecer bastante, mas é um bom garoto e adora o que faz", disse. "Espero conseguir levá-lo pelo bom caminho".
Aprenda a ter uma boa reputação na web
1) Tenha seu próprio site
Mesmo que seja de provedores que dêem espaço gratuito, tenha um site próprio. O melhor mesmo é comprar um domínio com seu nome ou o da sua empresa. É uma ótima forma de ter seu nome lista entre os 10 primeiros em sites de busca.
2) Faça um blog
Se você cuidar bem do seu blog, ele vai ser uma ótima forma de analisar sua reputação em termos de gerenciamento. Mas o legal de ter um blog é que ele normalmente aparece bem em sites de busca mesmo se esquecido. Existem vários sites online que oferecem gratuitamente espaço para blogs. Não esqueça de mencionar seu nome, para que seja encontrado em sites de busca.
3) Tenha subdomínios
Se você se esforçou bastante para manter seu site, existem boas chances de criar subdomínios. Crie o fotos.meusite.com.br ou o video.meusite.com.br. Existem dezenas de razões para ter subdomínios e eles são ótimos para a organização do site.
4) Faça perfis em redes sociais
Perfis em redes sociais podem ser uma boa forma de um cliente ou empregador saber quem você. Use seu nome real, apelidos atrapalharão na sua localização. Várias redes listam o seu perfil em sites de busca.
5) Crie uma rede social
Se perfis em redes sociais já dão uma boa reputação, imagina ter uma rede inteira. Existem sites, como o Ning.com, onde é possível criar uma rede social própria e customizada por um baixo custo.
6) Crie um perfil profissional
Sites com perfis profissionais, como o LinkedIn, são muito importantes. Nestes tipos de site você detalha sua experiência profissional e mostra seus contatos e sua relação com eles.
7) Compartilhe suas fotos
Utilize fotologs que sejam listados em sites de busca. Publique suas fotos, imagens de sua empresa, logotipos, exemplos de trabalho, mas sempre citando seu nome. Faça comentários explicativos e espere os frutos.
8) Preserve sua identidade
Existem sites que linkam o seu nome ao que é seu, como o Naymz.com. Ele impede que você seja confundido com outras pessoas o mesmo nome, além de agrupar perfis em vários sites.
9) Crie seu próprio Wiki
Se você está enfrentando problemas de reputação na rede, pode ser uma boa idéia criar um sistema de Wiki. Fazer um perfil na Wikipedia e se descrever não é uma boa porque eles são rígidos, e se você tentar encobrir coisas erradas que fez, vai acabar aparecendo no perfil. O site wetpaint.com ajuda na criação de Wikis.
Com estas dicas é possível fazer uma boa reputação em sites de busca e, quem sabe, conseguir um bom emprego ou contrato com algum cliente.
Novo buscador do Google organiza resultados em tabelas
Em uma pesquisa sobre praias brasileiras (usando "brazilian beaches" como termo de busca), por exemplo, o Google Squared retorna uma tabela com sete itens: Rio de Janeiro, Fortaleza, Copacabana, Ipanema, Paraty, Angra dos Reis e Porto de Galinhas. Cada item traz uma imagem, uma breve descrição, o código de área do local, "data de nascimento" e população - mas nem todas as informações estão disponíveis para todas as praias.
O usuário pode personalizar a tabela excluindo ou adicionando items ou informações, inclusive novas colunas. É possível digitar "area" (área) no topo de uma nova coluna, por exemplo, e os resultados para cada item dessa busca aparecerão em seguida. A própria ferramenta sugere termos para pesquisa.
Usuários que têm conta no Google também podem salvar os resultados.
O Squared (que significa "ao quadrado") ainda não fala português, mas já pode ser acessado em www.google.com/squared.
terça-feira, 2 de junho de 2009
Onze dicas para trabalhar com CSS (Cascading Style Sheets)
Introdução
Não importa se você é um iniciante na área ou já desenvolveu vários sites: a essa altura, você já está cansado de saber que as folhas de estilo externas são obrigatórias em qualquer projeto. Porém algumas dicas simples são sempre úteis para facilitar nosso trabalho. Veja 11 delas a seguir:
1 - div1 é diferente de menu
Evite dar nomes como div1, div2, div3 aos seus elementos. Eles não explicam nada e na hora da manutenção vão tornar seu trabalho mais lento. Da mesma maneira, barra_azul não faz muito sentido: e se você mudar a cor do site? Prefira nomes explicativos, como menu ou barra_links.
2 - Maiúsculas e minúsculas
Nomes de elementos fazem diferença entre letras maiúsculas e minúsculas: BarraLinks é diferente de barralinks. Preste atenção na hora de usar seu elemento no HTML.
3 - id x class
Para elementos que aparecem apenas uma vez no layout (menu, rodapé, cabeçalho, etc) prefira a declaração id, precedida por um sinal de # (como #menu). Para elementos que vão aparecer várias vezes, utilize a declaração class, precedida por um ponto (como . noticia).
4 - Compartilhe declarações entre vários elementos comuns
Se vários elementos terão características em comum, declare-os todos de uma vez, separados por vírgula:
h1, h2, h3, h4 {
font-family: Arial, Helvetica, Sans-Serif;
}5 - Lembre-se da hierarquia e organize-se
Por ser uma folha de estilo em cascata, a última declaração é a que prevalece. Preste atenção para não declarar um elemento duas vezes: na hora da manutenção, você pode fazer a alteração na primeira e se perguntar porque ela não funciona, quando na verdade uma segunda declaração está perdida no meio do seu código (por isso organização é fundamental!).
6 - Comente os códigos avançados
Quando você utilizar o CSS para efeitos mais avançados, como um menu em abas, comente seu código para não esquecer o que cada parte dele faz:
#menu ul li a
/* aba normal */
{background: #444; color: #FFF; border: 1px #FFF solid;}
#menu ul li a:hover{
/* aba selecionada*/
{background: #FFF; color: #F00; border: #F00 1px solid;}
7 - Anote suas cores
#09F ou #F09, qual é o rosa e qual é o azul? Mesmo se você conseguir fazer cálculos RGB de cabeça pra saber a tonalidade da cor sem uma tabela de cores hexadecimal, econonize tempo anotando a cor correspondente de cada código no seu arquivo:
/* ************************************ */
/* */
/* Cores usadas no layout */
/* */
/* cinza fundos: #F5F5F5; */
/* cinza bordas: #B6B6B6; */
/* azul link: #336699; */
/* azul lnk ativo: #003366; */
/* */
/* ************************************ */
8 - Declare as unidades
Quando trabalhar com valores diferentes de zero, declare as unidades (px, pt, etc). Cada navegador assume uma unidade padrão quando ela não é especificada, gerando resultados diferentes em cada navegador.
9 - Tenha certeza que o efeito desejado funciona em todos os navegadores
Barras de rolagem coloridas, divs semi-transparentes... Tudo isso é muito bonitinho, mas não funciona em todos os navegadores. Projete seu site de uma maneira atraente sem esses recursos, e, de novo, certifique-se de que seu CSS tem o mesmo efeito no maior número de navegadores possível.
10 - Não confie na sua memória
Com o tempo, é natural que decoremos os principais elementos e seus atributos. Mesmo assim, tenha sempre um guia de consulta rápida ao seu alcance, para tirar dúvidas sobre o funcionamento deles. Um ótimo livro que eu uso e recomendo é o CSS - Cascading Style Sheets - Guia de Consulta Rápida, de Luis Gustavo Amaral.
11 - Inspire-se
Sites como o css Zen Garden e o Maujour são ótimos para ter uma idéia das novas tendências. Visitar esses e outros endereços regularmente é recomendável.
Vírus de computador: o que são e como agem
Introdução
Os vírus representam um dos maiores problemas para usuários de computador. Consistem em pequenos programas criados para causar algum dano ao computador infectado, seja apagando dados, seja capturando informações, seja alterando o funcionamento normal da máquina. Os usuários dos sistemas operacionais Windows são vítimas quase que exclusivas de vírus, já que os sistemas da Microsoft são largamente usados no mundo todo. Existem vírus para sistemas operacionais Mac e os baseados em Unix, mas estes são extremamente raros e costumam ser bastante limitados. Esses "programas maliciosos" receberam o nome vírus porque possuem a característica de se multiplicar facilmente, assim como ocorre com os vírus reais, ou seja, os vírus biológicos. Eles se disseminam ou agem por meio de falhas ou limitações de determinados programas, se espalhando como em uma infecção. Um exemplo disso, são os vírus que se espalham através da lista de contatos do cliente de e-mail do usuário. Veja nas próximas linhas os tipos de vírus existentes e algumas informações adicionais.
Como os vírus agem
Os primeiros vírus foram criados através de linguagens como Assembly e C. Nos dias de hoje, os vírus podem ser criados de maneira muito mais simples, podendo, inclusive, serem desenvolvidos através de scripts e de funções de macro de determinados programas.
Para contaminarem os computadores, os vírus antigamente usavam disquetes ou arquivos infectados. Hoje, os vírus podem atingir em poucos minutos milhares de computadores em todo mundo. Isso tudo graças à Internet. O método de propagação mais comum é o uso de e-mails, onde o vírus usa um texto que tenta convencer o internauta a clicar no arquivo em anexo. É nesse anexo que se encontra o vírus. Os meios de convencimento são muitos e costumam ser bastante criativos. O e-mail (e até o campo assunto da mensagem) costuma ter textos que despertam a curiosidade do internauta. Muitos exploram assuntos eróticos ou abordam questões atuais. Alguns vírus podem até usar um remetente falso, fazendo o destinatário do e-mail acreditar que trata-se de uma mensagem verdadeira. Muitos internautas costumam identificar e-mails de vírus, mas os criadores destas "pragas digitais" podem usar artifícios inéditos que não poupam nem o usuário mais experiente.
Ainda, há os vírus que exploram falhas de programação de determinados softwares. Algumas falhas são tão graves que podem permitir a contaminação automática do computador, sem que o usuário perceba. Outros vírus costumam se propagar através de compartilhamento de recursos, como aqueles que inserem arquivos em pastas de programa P2P (softwares desse tipo permitem o compartilhamento de arquivos entre internautas ou usuários de uma mesma rede de computadores).
Após ter contaminado o computador, o vírus passa então a executar suas tarefas, que podem ser dos mais diversos tipos, desde a simples execução de um programa até a destruição total do sistema operacional. A maioria dos vírus tem como primeira atividade a tentativa de propagação para outros computadores.
Mitos
É importante desmentir alguns mitos: eventos que não executam o programa que contém o vírus "colado" não irão acioná-lo. Assim, se um programa contaminado for salvo em um HD ou disquete , isso não vai acionar o ataque do vírus. Por isso, se o evento que ativa o vírus não for acionado nunca pelo usuário, o vírus ficará "adormecido" até o dia em que o programa for executado.
Outra coisa que deve ser desmentida é a crença de que os vírus podem danificar o hardware do computador. Os vírus são softwares e portanto não há como eles queimarem ou quebrarem dispositivos do computador. De certo, existem vírus que apagam o BIOS da placa-mãe, deixando-a sem capacidade para ser usada, dando a impressão de que foi quebrada. No entanto, com equipamentos usado em laboratórios ou com softwares especiais, é possível recuperar o BIOS e aí se constatará que a placa-mãe está com seus componentes de hardware como estavam antes do ataque. Os BIOS atuais estão melhor protegidos deste perigo e são mais facilmente recuperáveis em casos de problemas.
Outros tipos de pragas
Existe uma variedade de programas maliciosos, aqui, no InfoWester, chamadas de "pragas digitais", que não são exatamente vírus. A definição do que a praga é ou não é depende de suas ações e formas de contaminação. Mesmo havendo essa distinção, é comum dar o nome de vírus para generalizar todos os tipos de pragas. Os outros tipos mais comuns são vistos a seguir:
Cavalo-de-tróia
Cavalos-de-tróia (trojans) são um tipo de praga digital que, basicamente, permitem acesso remoto ao computador após a infecção. Os cavalos-de-tróia podem ter outras funcionalidades, como captura de dados do usuário e execução de instruções presentes em scripts. Entre tais instruções, podem haver ordens para apagar arquivos, destruir aplicativos, entre outros.
Quando um cavalo-de-tróia permite acesso ao computador, o que ocorre é que a praga passa a utilizar portas TCP e de alguma maneira informa a seu criador a "disponibilidade" daquele computador. Ainda, a praga pode se conectar a servidores e executar instruções que estejam disponíveis no momento do acesso.
Worm
Os worms (vermes) podem ser interpretados como um tipo de vírus mais inteligente que os demais. A principal diferença entre eles está na forma de propagação: os worms podem se propagar rapidamente para outros computadores, seja pela Internet, seja por meio de uma rede local. Geralmente, a contaminação ocorre de maneira discreta e o usuário só nota o problema quando o computador apresenta alguma anormalidade. O que faz destes vírus inteligentesé a gama de possibilidades de propagação. O worm pode capturar endereços de e-mail em arquivos do usuário, usar serviços de SMTP (sistema de envio de e-mails) próprios ou qualquer outro meio que permita a contaminação de computadores (normalmente milhares) em pouco tempo.
Spywares, keyloggers e hijackers
Apesar de não serem necessariamente vírus, estes três nomes também representam perigo. Spywares são programas que ficam "espionando" as atividades dos internautas ou capturam informações sobre eles. Para contaminar um computador, os spywares podem vir embutidos em softwares desconhecidos ou serem baixados automaticamente quando o internauta visita sites de conteúdo duvidoso.
Os keyloggers são pequenos aplicativos que podem vir embutidos em vírus, spywares ou softwares suspeitos, destinados a capturar tudo o que é digitado no teclado. O objetivo principal, nestes casos, é capturar senhas.
Hijackers são programas ou scripts que "sequestram" navegadores de Internet, principalmente o Internet Explorer. Quando isso ocorre, o hijacker altera a página inicial do browser e impede o usuário de mudá-la, exibe propagandas em pop-ups ou janelas novas, instala barras de ferramentas no navegador e podem impedir acesso a determinados sites (como sites de software antivírus, por exemplo).
Os spywares e os keyloggers podem ser identificados por programas anti-spywares. Porém, algumas destas pragas são tão perigosas que alguns antivírus podem ser preparados para identificá-las, como se fossem vírus. No caso de hijackers, muitas vezes é necessário usar uma ferramenta desenvolvida especialmente para combater aquela praga. Isso porque os hijackers podem se infiltrar no sistema operacional de uma forma que nem antivírus nem anti-spywares conseguem "pegar".
Antivírus
Existe uma variedade enorme de softwares antivírus no mercado. Independente de qual você usa, mantenha-o sempre atualizado. Isso porque surgem vírus novos todos os dias e seu antivírus precisa saber da existência deles para proteger seu sistema operacional. A maioria dos softwares antivírus possuem serviços de atualização automática. Abaixo há uma lista com os antivírus mais conhecidos:
Norton AntiVirus - Symantec - www.symantec.com.br - Possui versão de teste.
McAfee - McAfee - http://www.mcafee.com.br - Possui versão de teste.
AVG - Grisoft - www.grisoft.com - Possui versão paga e outra gratuita para uso não-comercial (com menos funcionalidades).
Panda Antivirus - Panda Software - www.pandasoftware.com.br - Possui versão de teste.
É importante frisar que a maioria destes desenvolvedores possuem ferramentas gratuitas destinadas a remover vírus específicos. Geralmente, tais softwares são criados para combater vírus perigosos ou com alto grau de propagação.
Sistemas de arquivos NTFS
Introdução
NTFS é a sigla para New Technology File System. Desde a época do DOS, a Microsoft vinha utilizando o sistema de arquivos FAT, que foi sofrendo variações ao longo do tempo, de acordo com o lançamento de seus sistemas operacionais. No entanto, o FAT apresenta algumas limitações, principalmente no quesito segurança. Por causa disso, a Microsoft lançou o sistema de arquivos NTFS, usado inicialmente em versões do Windows para servidores. Nas próximas linhas, você saberá a respeito do funcionamento do NTFS e conhecerá sua história.
Como o NTFS surgiu
O sistema de arquivos FAT é aceitável e perfeitamente funcional para a maioria dos usuários domésticos. Trata-se um sistema antigo, que mesmo com novas versões, herdou a simplicidade da primeira versão. Veja mais sobre FAT aqui. As limitações do FAT, principalmente quanto à segurança, capacidade e confiança, fizeram do FAT um sistema de arquivos inadequado para uso em servidores e aplicações críticas. A Microsoft, estando ciente disso, decidiu desenvolver um sistema de arquivos que se adequasse aos princípios de funcionamento do Windows NT e lançou o New Technology File System, conhecido pela sigla NTFS. Entre os objetivos da idealização do NTFS estavam o fornecimento de um sistema de arquivos flexível, adaptável, altamente seguro e confiável. Sem dúvida, tais características fizeram do Windows NT um sistema operacional aceitável para as aplicações cujo seu desenvolvimento foi planejado.
A idéia de lançar o Windows NT surgiu em 1990, quando a Microsoft sentiu a necessidade de ter um sistema operacional com as qualidades citadas acima e com funcionalidades típicas de servidor. Nesta época, a Microsoft não tinha nenhum sistema que pudesse se equiparar ao poderoso Unix (tinha somente o MS-DOS e o Windows 3.x). Decidida a ter uma fatia do mercado que pertencia ao Unix, a Microsoft deu início ao desenvolvimento do Windows NT. Esta sigla - NT - significa New Technology. A Microsoft logo percebeu que este novo Windows não teria sucesso se utilizasse o FAT, pelas razões já citadas. Era preciso criar um sistema de arquivos novo.
O NTFS foi desenvolvido e muitos até hoje pensam que ele é um sistema de arquivos inteiramente desenvolvido pela Microsoft, o que não é verdade. Seu projeto foi baseado nas análises das necessidades do novo sistema operacional, mas seus conceitos funcionais foram "herdados" do sistema de arquivos HPFS (High Performance File System).
Um sistema operacional muito conhecido nesta época era o OS/2, um projeto realizado em conjunto entre a Microsoft e a IBM. Ambas as empresas estavam tentando criar um sistema operacional de grande sucesso, cujo apelo principal seria a capacidade gráfica (lembre-se que naquela época, era muito maior o uso de sistemas operacionais baseados em linha de comando, como o DOS). O OS/2 de fato continha inovações tecnológicas, mas esbarrava nos quesitos suporte e marketing. Fora isso, a IBM e a Microsoft começaram a se desentender e a empresa de Bill Gates decidiu abandonar o projeto e se dedicar ao desenvolvimento do Windows NT. No entanto, a Microsoft acabou levando consigo muitos conceitos funcionais do sistema de arquivos do OS/2, o HPFS. É claro que tais conceitos foram essenciais para a criação do NTFS, o que fez com muitos pensassem que a Microsoft passou um golpe na IBM. No entanto, este artigo não visa discutir isso.
Características do NTFS
O NTFS possui características importantes, que o fez ser considerado um bom sistema de arquivos. Entre essas qualidades estão: confiança, pois permite que o sistema operacional se recupere de problemas sem perder informações, fazendo-o ser tolerante a falhas; segurança, onde é possível ter um controle de acesso preciso e ter aplicações que rodem em rede, fazendo com que seja possível o gerenciamento de usuários, incluindo suas permissões de acesso e escrita de dados; armazenamento, onde é possível trabalhar com uma grande quantidade de dados, permitindo inclusive o uso de arrays RAID; rede, fazendo do sistema plenamente funcional para o trabalho e o fluxo de dados em rede.
Há muitas outras características, que ficam mais ainda visíveis se comparadas ao FAT. A Microsoft vem trabalhando bastante para aperfeiçoar o NTFS, por isso, é de se esperar que novas características sejam implementadas no sistema de arquivos, de acordo com o lançamento de novas versões do Windows.
Versões do NTFS
Assim como aconteceu com o FAT, o NTFS também tem versões, que foram lançadas principalmente no surgimento de novos Windows. A cada versão, correções de falhas são feitas, suportes a hardware são implementados e novas características são dadas ao NTFS. A princípio houve o NTFS 1.0 usado no Windows NT 3.1 (por isso, esta versão do NTFS também ficou conhecida por NTFS 3.1).
Com o lançamento do Windows NT 4, o NTFS ganhou a versão 1.1 (ou versão 4). Esta versão também foi usada no Windows NT 3.51. O sucesso do Windows NT foi tão grande que sua versão do NTFS virou referência em sistemas de arquivos.
A Microsoft não ficou parada e lançou a versão conhecida como NTFS 5.0 com o lançamento do Windows 2000, substituto do Windows NT. Apesar da nova versão, o NTFS 4 foi tão difundido que seu suporte a outro sistemas operacionais não acabará tão cedo.
Esta nova versão do NTFS possui novas características importantes, além daquelas herdadas da versão anterior. Essas mudanças foram essenciais para fazer do Windows 2000 um sistema que fosse realmente adequado para substituir o Windows NT. Só para servir de exemplo, o serviço Active Directory é um dos chamativos do Windows 2000 e foi implementado graças a alterações no FTFS. Entre os novos recursos do NTFS 5 estão: Reparse Points, onde arquivos e pastas dentro do sistema de arquivos podem ter ações associadas a eles, de forma que operações particulares a estes arquivos possam ser executadas; novas características de segurança, onde o mecanismo para gerenciamento da segurança e de usuários, principalmente em relação a acesso e arquivos foram melhorados; quotas de discos, onde o administrador do sistema pode determinar o espaço em disco disponível a um usuário ou a um grupo de usuários; diários de alterações, onde volumes podem ser ajustados para rastrear as operações efetuadas nos arquivos e pastas; codificação, onde o sistema permite que arquivos sejam codificados/decodificados automaticamente; suporte a arquivos esparsos, onde é possível armazenar de forma eficiente arquivos esparsos (que são arquivos grandes mas que possuem algumas estruturas vazias, desperdiçando espaço em disco).
Com o lançamento do Windows XP, Windows 2003 Server e futuras versões, o NFTS vai ganhando melhoramentos e novas características, mas certamente a versão 4 ainda será uma referência. Isso deixa claro que o NFTS não deixará de ser usado tão cedo pela Microsoft.
Funcionamento do NTFS
Conforme as características herdadas do HPFS, o NTFS trabalha de uma forma mais eficiente no gerenciamento do espaço de disco. Isso porque as informações são armazenadas em uma base por setor do disco, em vez de utilizar clusters de múltiplos setores (veja mais sobre isso lendo o artigo sobre FAT). Essa forma de trabalho, traz várias vantagens, como menor necessidade de desfragmentação de disco e maior consistência de dados. Isso porque essa arquitetura de dados por base em setor permite manter os dados próximos, ou seja, não espalhados pelo disco. Até o gerenciamento de grandes quantidades de dados é beneficiado por esta característica, já que como acontecia com o FAT, trabalhar com clusters por setor, fazia do sistema de arquivos dependente de um número pré-determinado de setores.
Como usar o Google Earth (Parte 2)
Latitude e longitude
Uma maneira de localizar lugares com precisão no Google Earth é através dos parâmetros de latitude e longitude. Caso você não se lembre ou não saiba o que é isso, eis uma rápida explicação:
O planeta Terra é dividido em linhas imaginárias chamadas meridianos e paralelos. Os meridianos são linhas que "cortam" o planeta do Polo Sul ao Polo Norte (ou vice-versa). Por sua vez, os paralelos são linhas que "cortam" o planeta de leste a oeste (ou vice-versa).
O meridiano mais conhecido é o Greenwich, que divide o planeta em duas metades iguais, uma do lado direito e outra do lado esquerdo, grossamente falando. Por sua vez, o paralelo mais conhecido é a Linha do Equador, que também divide o planeta em dois, sendo o lado norte a parte de cima e o lado sul a parte de baixo. Em outras palavras, o meridiano de Greenwich divide o planeta verticalmente, enquanto que a Linha do Equador divide a Terra horizontalmente.
Onde latitude e longitude "entram em cena"? Simples: latitude é a distância de um ponto qualquer do planeta em relação à Linha do Equador. Um ponto localizado na parte Norte é indicado com N (do inglês north). Um ponto localizado no sul é indicado com S (do inglês south).
Você já deve ter notado que a longitude é a distância de um ponto qualquer da Terra em relação ao meridiano de Greenwich. Os pontos localizados no lado leste são indicados com E (do inglês east), enquanto que os pontos no lado oeste são indicados com W (do inglês west).
Assim sendo, fica claro que a localização exata de um determinado ponto na Terra depende do cruzamento das informações de latitude e longitude. Por fim, resta frisar que as medições de distâncias são dadas, por padrão, em graus (º), minutos (') e segundos ("). Como exemplo, digite 33 53 37.73 S, 151 16 33.72 E no campo Voar para (não é obrigatório manter símbolos como º ou "). Note que o Google Earth exibirá a localidade que corresponde às coordenadas 33°53'37.73"S, 151°16'33.72"E.
O Google Earth também pode trabalhar com coordenadas de grau fornecidas em formato decimal. O mesmo ponto do parágrafo anterior pode ser localizado por -33.8938, 151.276 (dica: quando o programa mostrar esse ponto, aproxime a imagem ao máximo, talvez você vá gostar do que vai ver).
Obtendo informações de latitude de longitude de um local
Você achou um local muito bacana e quer mostrar a um amigo. Passar as informações de longitude e latitude desse ponto é um meio fácil para isso. Se é isso que você precisa, proceda da seguinte forma: vá em Adicionar / Marcador para marcar o ponto de seu interesse. Você não precisa salvar esse marcador se não quiser, pois basta ir à aba Exibir da janela que abrir e anotar as informações de latitude e longitude. Depois, basta colocar essas informações uma ao lado da outra e inserir no campo Voar para.
Quer um jeito mais fácil? Basta então olhar a área de visualização de imagens do programa. Note que ela mostra as coordenadas do local visualizado no canto inferior esquerdo.
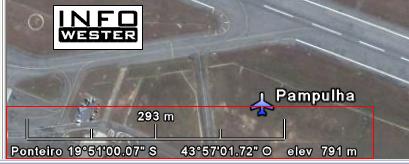
Se você estiver usando o Google Earth em português, provavelmente o software fornecerá as coordenadas representando as informações de leste e oeste pelas letras L e O, respectivamente. Quando isso acontecer, é recomendável trocar a letra L por E (do inglês east) e a letra O por W (do inglês west). Como exemplo, o InfoWester localizou um ponto cujas coordenadas são:
- Latitude: 23°25'34.90"S
- Longitude: 51°56'17.47"O
Para que não haja erros no momento de visualizar esse ponto no Google Earth, é recomendável deixar essas informações na seguinte forma:
23°25'34.90"S 51°56'17.47"W (ou 23 25 34.90 S 51 56 17.47 W)
Copie e cole essa informação em Voar para e veja a imagem do local.
Se preferir, você pode obter esses dados na forma decimal. Para isso, vá em Ferramentas / Opções / Visualização em 3D. Na caixa Mostrar lat/long, escolha a opção Graus Decimais.
Nesse formato, a localização acima será:
- Latitude: -23.4264°
- Longitude: -51.9382
Insira essas informações em Voar para separando-as por vírgula. Ficará assim: -23.4264°, -51.9382.
Arquivos KML (Keyhole Markup Language)
Como dito anteriormente, você pode fornecer por longitude e latitude as coordenadas de um ponto qualquer visualizado no Google Earth. No entanto, essa não é a única forma. Você também utilizar arquivos de extensão .kml (ou .kmz, quando compactados) que, quando abertos pelo programa, o orienta a mostrar os pontos que você determinou.
Os arquivos KMZ são baseados na linguagem XML e podem contar com informações como latitude, longitude, escala, textura, links, entre outros. Para servir de exemplo, criamos aqui no InfoWester um arquivo que mostra três pontos importantes da cidade de São Paulo: A Catedral da Sé, o MASP e o Museu do Ipiranga. Você pode baixar o arquivo KML que contém esses três pontos aqui (talvez você tenha que clicar com o botão direito do mouse em cima do link e escolher uma opção de nome "Salvar destino como" ou equivalente para fazer download do arquivo).
Criar esse arquivo foi tarefa fácil. Em primeiro lugar, foi criada uma pasta (Adicionar / Pasta). Em seguida, o campo Voar para foi utilizado para encontrar os três pontos do arquivo. Cada lugar recebeu um marcador (Adicionar / Marcador). Cada um desses marcadores foi inserido dentro da pasta criada, no quadro Lugares. Bastou então clicar com o botão direito do mouse sobre a pasta e escolher a opção Salvar como. Repare que o Google Earth permite salvar tanto no formato KML quanto no formato KMZ. Este último é útil para arquivos muito grandes, pois é um formato de compactação.
Note que, com isso, você pode, por exemplo, criar um arquivo que contém todas as filiais de sua empresa, criar um guia turístico, mostrar todos os campi de uma universidade, etc.
Para que o Google Earth execute o arquivo, basta clicar sobre ele ou, no programa, ir em Arquivo / Abrir. Quando isso ocorre, o Google Earth tentará mostrar todos os pontos de uma vez, por isso, quanto mais distantes forem os lugares, mais afastada será visualização das imagens. No entanto, uma vez que o arquivo esteja carregado, basta clicar no botão Reproduzir passeio (indicado pela seta na figura abaixo), em Lugares, e o Google Earth mostrará ponto por ponto, automaticamente.
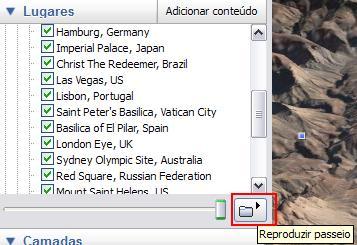
Medindo distâncias
Você encontrou dois lugares interessantes no Google Earth, e quer medir a distância entre eles. Isso é fácil. Vá ao menu Ferramentas e clique em Régua. O programa mostrará uma pequena caixa onde você pode escolher a medida (milhas, polegadas, metros, quilômetros, etc). Escolha qualquer uma, clique no ponto de origem e arraste o cursor do mouse até o ponto de destino. Note que a distância será exibida na caixa. Se quiser medir a distância entre mais de dois pontos, basta clicar na aba Caminho, na caixa Régua.
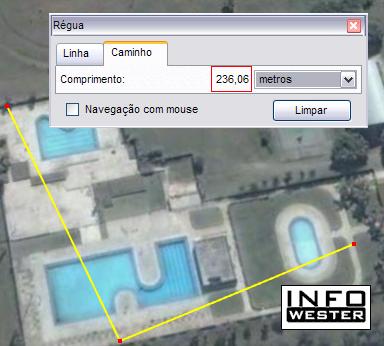
Clima em tempo real no Google Earth
Que tal saber a temperatura de uma região em um determinado dia? Ou, então, saber se vai ser chover ou se vai ter nuvens? A partir da versão 4.2.0205.5730 isso se tornou possível no Google Earth. Para utilizar esse recurso, basta ir em Camadas e ativar a opção Clima. Com isso, será possível obter dados em tempo real das condições meteorológicas de várias regiões do planeta. As temperaturas são exibidas nas escalas Fahrenheit e Celsius.
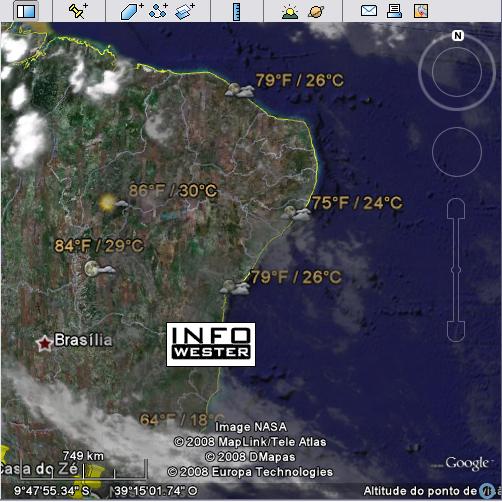
O mundo não é o bastante: a opção Mudar para Sky (Céu)
Ok, você já sabe, o Google Earth é maravilhoso e tal. Mas você cansou de ver imagens da Terra? Tudo bem, então veja imagens do céu. Não acredita? Então vá ao menu Visualizar e clique em Mudar para Sky (Céu). O Google Earth mostrará imagens de constelações, planetas, galáxias, etc.
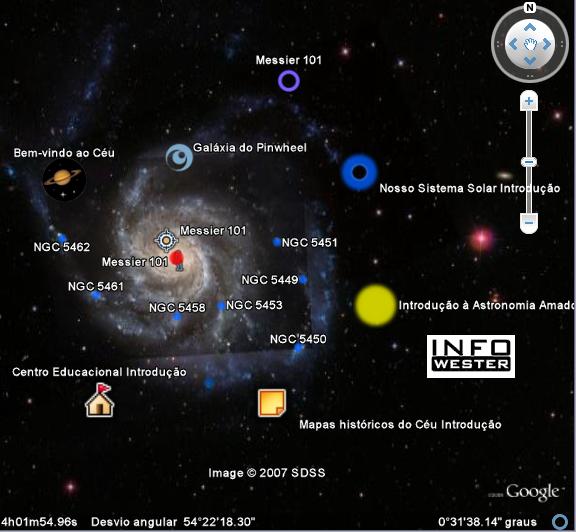
Em diversos pontos da visualização é possível obter explicações sobre as constelações, galáxias e outras relações astronômicas. A navegação por esses itens é semelhante ao modo de visualização da Terra, mas é recomendável se orientar pelas categorias existentes em Camadas para ter acesso rápido às imagens desejadas.
Marte
Marte, o "planeta vermelho", tem cerca de metade do tamanho da Terra e, assim como o nosso planeta, seus dias duram aproximadamente 24 horas. É um dos planetas mais estudados por astrônomos. E se você quiser ser um estudioso de Marte, pode usar o Google Earth para isso. É que, a partir da versão 5, o programa passou a exibir imagens de Marte também. Acessar essa opção é muito fácil: basta clicar no botão com o símbolo de um planeta na barra de ícones existente na área de visualização de imagens e escolher Marte:
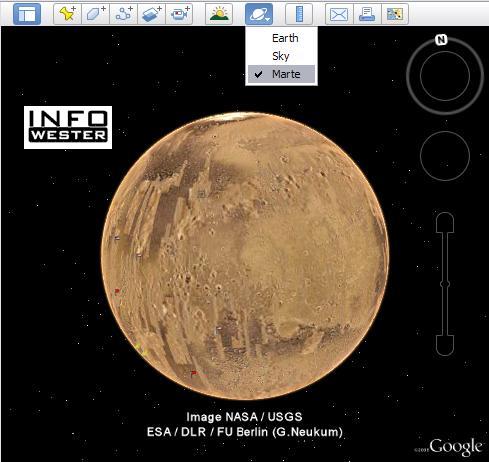
Um segredo no Google Earth: simulador de vôo
Pouco tempo depois do lançamento da versão 4.2 do Google Earth, um rapaz de nome Marco Gallotta descobriu um segredo muito bem escondido no software: um simulador de voo! É claro que não é nada tão sofisticado e realista quanto o FlightGear, por exemplo, mas dá para curtir bastante.
Para habilitar o simulador, abra o Google Earth, aguarde alguns segundos e pressione ao mesmo tempo os botões Ctrl, Alt e A em seu teclado. Uma janela irá aparecer oferecendo dois aviões, um F16 e um SR22, este último mais fácil de pilotar. Na parte inferior da janela, é possível escolher em que ponto iniciar o voo: em um aeroporto ou no local visualizado atualmente. Repare que há uma opção que permite habilitar um joystick (controle) para ser usado no simulador. Essa opção só estará disponível se o Google Earth detectar o dispositivo.
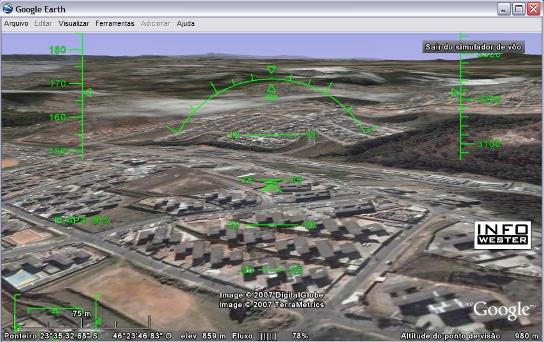
Visite esta página para conhecer os comandos que controlam as aeronaves. Vale frisar que esse recurso também está presente no Google Earth para Mac. Para ativá-lo, a combinação de teclas é: Command, Option e A. Após o primeiro acesso, o simulador também poderá ser acessado em Ferramentas / Entrar no simulador de voo.
Adicionando informações no Google Earth
Graças ao item Google Earth Community, em Camadas, é possível visualizar informações fornecidas pelos próprios usuários do programa. Se você conhece algum lugar que é visível no Google Earth, mas não possui descrição alguma, pode tentar fornecer uma para o local. Para isso, basta utilizar o recurso de compartilhamento.
Ao visualizar um ponto ou um marcador, vá em Arquivo e clique em Compartilhar/Postar. O Google Earth mostrará uma página na internet que contém as orientações necessárias para enviar a sua colaboração. No entanto, isso somente será possível depois de uma conta ser criada no serviço, por essa razão, procure o link de registro na referida página.
Feito isso, basta seguir as instruções. Se tudo der certo, seu ponto poderá ser visto por outros usuários do programa. No entanto, a disponibilização pode levar algumas horas.
O Google Earth exibe imagens em tempo real? E por que as imagens de muitos lugares estão "borradas"?
Muita gente acredita que o Google Earth exibe imagens em tempo real, mas isso não acontece. As imagens do programa são fornecidas ao Google por empresas e entidades especializadas no assunto, mas trata-se apenas de fotografias. Esse material, em sua maioria, é capturado por satélites, no entanto, isso não é feito de uma só vez. Cada "pedaço" do planeta é "fotografado" em períodos diferentes. Dependendo da região, a atualização das imagens acontece com mais frequência do que outras. Todavia, o Google tenta fornecer fotos que tenham, no máximo, três anos de existência.
Muita gente também reclama que as imagens de uma determinada cidade estão "borradas". Isso acontece porque o Google ainda não conseguiu imagens melhores da região. Mas a intenção do Google é fornecer o melhor conteúdo possível, e tão logo a empresa possa atualizar essas imagens, ela o fará.
A melhor solução para esse problema é aguardar. Adquirir versões mais avançadas do Google Earth (isto é, versões pagas) não fará as imagens melhorarem. Desinstalar e instalar outra versão do Google Earth também não, afinal, as imagens não ficam armazenadas no programa, mas sim nos servidores do Google. É por isso que é necessário ter uma conexão à internet em banda larga para utilizar o Google Earth.
Finalizando
O Google Earth é um programa riquíssimo em recursos e, por mais que este tutorial tenha sido escrito com o intuito de oferecer o máximo de detalhes, não é possível descrever todas as suas funcionalidades e possibilidades. Por isso, como última sugestão, o InfoWester recomenda que você explore com afinco o Google Earth para descobrir ainda mais sobre ele. E fique atento: o Google está sempre adicionando recursos novos ao programa, por isso, visite o site oficial do Google Earth periodicamente para saber das novidades.
Como usar o Google Earth (Parte 1)
Introdução
Imagine ter o mundo dentro do seu computador. Imagine a possibilidade de ver fotos dos lugares mais importantes do planeta - e dos menos importantes também. Imagine a chance de conhecer lugares, de ver monumentos históricos, de viajar sem sair da cadeira. Imagine a experiência de ver fotografias da vida acontecendo em toda a Terra. Imagine poder explorar constelações, galáxias e até mesmo Marte. E a superfície do mar, que tal? Pois se você imaginou tudo isso, saiba que está apto a utilizar o Google Earth, o poderoso programa mantido e desenvolvido pelo Google que permite a visualização de imagens reais capturadas por satélite de praticamente qualquer lugar do mundo e de parte do Universo também. Trata-se de uma ferramenta útil, divertida, fascinante e repleta de recursos. Para que você possa aproveitar tudo e mais um pouco do que o Google Earth oferece, o InfoWester preparou este tutorial sobre como utilizá-lo. Bem-vindo ao mundo dentro do seu computador!
Requisitos
O primeiro passo para utilizar o Google Earth, é claro, consiste em instalá-lo. Mas não é qualquer computador que suporta o programa. A configuração mínima exigida é a de um PC com processador Pentium III 500 MHz (ou equivalente), 256 MB de memória RAM, 400 MB de espaço em disco, placa de vídeo 3D com 16 MB e resolução de 1024 x 768, além de conexão à internet em banda larga. Note, no entanto, que o Google recomenda uma máquina com, no mínimo, processador Pentium 4 de 2,4 GHz (ou equivalente), 512 MB de memória RAM, espaço em disco de 2 GB e placa de vídeo 3D com 32 MB.
A versão usada neste tutorial é a 5.0.11337.1968 (beta), em português, para os sistemas operacionais Windows (versões 2000, XP, 2003 e Vista). O Google também oferece uma versão para o sistema operacional Mac OS X e outra para distribuições Linux. Todas as versões funcionam de maneira semelhante, motivo pelo qual este tutorial, embora baseado na versão para Windows, serve a todas elas, mesmo que com algumas distinções. Note que versões anteriores ou posteriores a este tutorial podem apresentar funcionamento ligeiramente diferente do que é mostrado aqui.
Para baixar o Google Earth, visite a página earth.google.com e procure o link de download. Se você tiver alguma dificuldade para baixar ou localizar o programa, pode procurá-lo em sites como o SuperDownloads e o Baixaki.
Utilizando o Google Earth
Depois de instalado (os passos da instalação não são abordados aqui por serem triviais), é possível acessar o Google Earth por um atalho na Área de Trabalho (Desktop) do Windows ou pelo Menu Iniciar, no item Google Earth. O sub-menu deste oferece três opções para iniciar o software: Google Earth, Iniciar Google Earth no modo DirectX e Iniciar Google Earth no modo OpenGL. A primeira opção - Iniciar Google Earth - abre o programa em sua configuração padrão, que usa as bibliotecas gráficas OpenLG. Se você notar uma lentidão muito grande ao fazer isso, feche o Google Earth e escolha o item Iniciar Google Earth no modo DirectX. Se notar alguma melhora, é porque sua placas de vídeo executa melhor o Google Earth usando as bibliotecas gráficas DirectX.
Uma vez que o Google Earth tenha sido carregado, uma tela semelhante a que é mostrada na imagem abaixo é exibida. Note que, para este tutorial, a visualização foi dividida em quatro partes para facilitar a explicação dos recursos do software.
A parte 1 contém os menus do programa. A parte 2 contém os recursos Pesquisar e Lugares, que permitem a localização das localidades das quais você deseja ver imagens. A parte 3, chamada Camadas, possui uma série de recursos que complementam o Google Earth. A parte 4 é a mais interessante, afinal, é a que mostra as imagens capturadas, a que exibe a barra de ferramentas com os recursos mais importantes dos menus, e a que contém os botões que efetuem a navegação. Repare que, ao invés desses botões, você verá uma bússola assim que abrir o programa. Para os botões aparecerem, basta aproximar a seta do mouse da bússola.
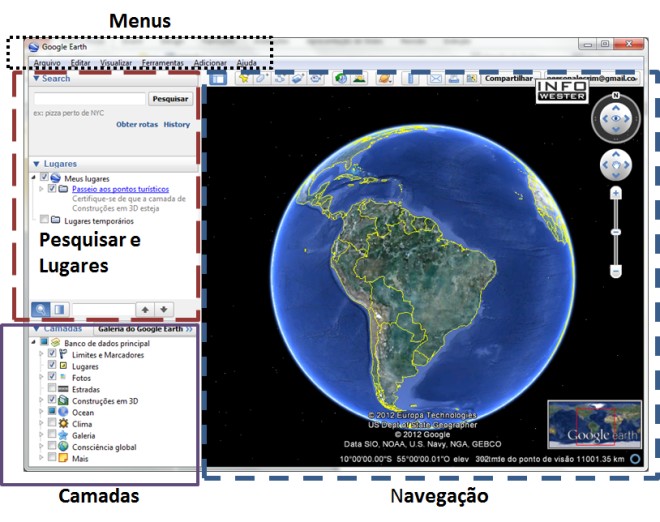
Parte 1: menus
Os menus permitem o acesso às funcionalidades essenciais do Google Earth. A versão usada neste tutorial contém as seguintes opções:
:: Arquivo: este botão dá acesso a vários recursos, entre eles:
- Botão Abrir, que permite abrir um arquivo de localização (assunto abordado na segunda parte deste tutorial);
- Sub-menu Salvar, que permite salvar em formato JPEG a imagem que está sendo mostrada no momento e que também permite salvar um arquivo de localização dessa imagem. Assim, quando você quiser visitar esse ponto no Google Earth novamente, basta ir em Abrir e procurar esse arquivo. A opção Salvar também permite guardar um atalho do local que está sendo visualizado. Basta dar um nome a esse atalho e procurá-lo no recurso Lugares, mostrado na parte 2;
- Botão Reverter, que permite reverter as informações armazenadas em Lugares;
- Sub-menu Enviar por e-mail, que permite enviar pelo Gmail ou por um cliente de e-mail imagens ou arquivos de localização;
- botão Compartilhar/Publicar, que direciona o usuário a uma página que explica como é possível compartilhar conteúdo (imagens, pontos interessantes, etc) pelo Google Earth;
- botão Visualizar no Google Maps, que permite a visualização do ponto atual no site Google Maps;
- botão Imprimir, para passar ao papel a imagem visualizada;
- botão Logout do servidor, que faz com que o Google Earth pare de acessar os servidores de imagens.
:: Editar: menu que dá acesso às opções de colar, copiar, recortar, renomear, excluir ou atualizar atalhos de lugares e imagens, entre outros;
:: Visualizar: botão que dá acesso às opções de visualização, entre elas, desativar/ativar as barras de ferramentas, alterar a resolução, desativar/ativar grades, entre outros. Note que esse menu também dá acesso ao item Mudar para Sky (Céu) que, ao invés de mostrar o planeta Terra, faz o Google Earth exibir constelações, planetas, etc, e também aos botões Imagens históricas e Superfície da água (ou equivalente). O primeiro permite ver conteúdo histórico de vários lugares (imagens anteriores), enquanto que o segundo permite analisar o mar. Você saberá mais sobre alguns desses recursos na segunda parte deste artigo. Outra funcionalidade interessante disponível no menu Visualizar é a opção de conferir as partes do planeta onde é noite. Para isso, basta escolha o item Dom (ou equivalente);
:: Ferramentas: o menu Ferramentas permite alterar as configurações do Google Earth e acessar recursos adicionais, como o botão Web, que exibe um navegador de internet no programa, o botão Régua, que permite traçar um caminho ou medir a distância entre dois pontos, o botão GPS, que funciona apenas para quem é assinante do Google Earth Plus, o botão Reproduzir Passeio (ou equivalente), que exibe automaticamente os pontos marcados em Lugares, e o importantíssimo botão Opções.
O botão Opções é o que permite alterar as configurações do Google Earth. Em sua janela, a aba Visualização em 3D permite, por exemplo, alterar a resolução, a quantidade de cores (high color ou true color), o tamanho dos rótulos e a relação de zoom. Também é possível alterar as bibliotecas gráficas padrão (se OpenGL ou DirectX), assim como os tipos de medidas (pés, milhas, metros, quilômetros, etc). A aba Cache permite aumentar ou diminuir o espaço em disco que guarda temporariamente as imagens do programa. Note que você pode apagar o conteúdo atual do cache para recuperar o espaço usado pelo programa. A aba Passeio permite configurar os parâmetros do recurso que recebe o mesmo nome. Use a aba Navegação para alterar os parâmetros que permitem a navegação pelo Google Earth. Na aba Geral, é possível ativar ou desativar configurações sobre vários recursos do programa. Por exemplo, é nela que você pode mudar o idioma do Google Earth ou desativar/ativar as exibições de dicas na abertura do software. Se quiser voltar às configurações originais, basta clicar no botão Restaurar padrão.
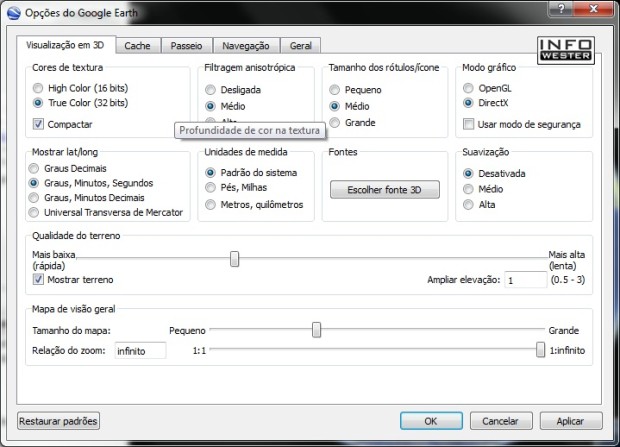
:: Adicionar: este menu permite a adição de marcadores às localizações encontradas no Google Earth. Assim, é possível acessar rapidamente as imagens de seus locais preferidos (sua casa, seu local de trabalho, seu clube favorito, um ponto turístico, etc). Note que este menu está diretamente ligado à caixa Lugares. Suas opções principais são:
- Pasta: através deste item, é possível agrupar as localizações por meio de uma classificação. Por exemplo, você pode criar uma pasta de nome "Estádios" para guardar todos os marcadores dos estádios de futebol que você achou. Depois de criada a pasta, ela será exibida em Lugares. Nessa mesma opção, basta arrastar os marcadores que quiser para dentro dela;
- Marcador: essa opção permite marcar os lugares de seu interesse. Por exemplo, a localização de sua casa. Para isso, depois de encontrar o local, vá em Adicionar e clique em Marcador. Observe que um ícone de marcação aparece na imagem. Arraste-a para o local adequado. Em seguida, preencha os dados da janela que aparece ao lado, inserindo um nome e uma descrição. Ao lado do campo Nome há um botão onde você pode escolher um ícone. Clicando em Estilo/Cor, é possível personalizar a marcação alterando a cor, tamanho, etc;
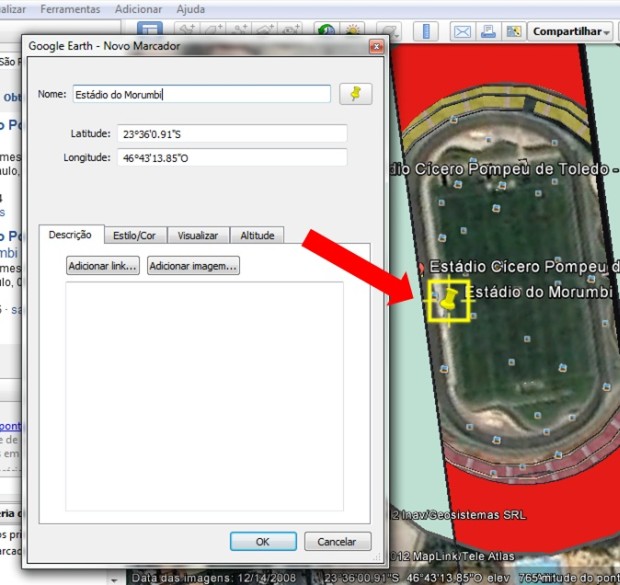
- Caminho: permite traçar um caminho sobre a imagem. Por exemplo, suponha que você queira marcar o trajeto feito de uma estação do Metrô até um prédio próximo. Para isso, basta ir em Adicionar, clicar em Caminho e, em seguida, clicar no ponto de origem na imagem exibida. Depois, basta marcar os pontos seguintes, como se fosse em um mapa. Quando terminar, dê um nome ao caminho na caixa que estiver aparecendo e clique em Ok. Quando quiser ver esse caminho novamente, basta procurá-lo em Lugares;
- Polígono: permite a utilização de polígonos para definir marcações mais detalhadas, por exemplo, a área de um terreno. Seu funcionamento é semelhante aos recursos Marcador e Caminho;
- Modelo: esse é um recurso avançado no Google Earth. Permite a adição de um conjunto de informações vetoriais para, por exemplo, realizar reproduções em 3D em cima da imagem exibida;
- Passeio: funcionalidade que permite ao usuário criar "rotas" de visualização e narrar o que é exibido;
- Foto: suponha, por exemplo, que você tenha encontrado a casa de seu tio no Google Earth. Você pode adicionar uma fotografia desse ponto usando a opção Foto. Ao ativar esse item, basta clicar no botão Navegar para procurar a imagem. Em seguida, clique na aba Foto para fazer ajustes nela;
- Superposição de imagem: suponha que você tenha achado o prédio da empresa em que trabalha. Se tiver autorização, você pode inserir uma imagem próxima ao local com o logotipo da companhia. No exemplo abaixo, uma imagem do InfoWester foi inserida em um ponto de São Paulo. Você pode colocar a imagem que quiser, desde que ela esteja em uma das seguintes extensões: .jpg, .bmp, .tif, .png, .tga ou .gif;

- Link da rede: permite adicionar ao programa um link que aponte para um arquivo local, em rede ou na internet que contenha parâmetros de uma determinada localização. Por exemplo, suponha que o site da universidade em que você estuda disponibilize um arquivo do tipo para que os alunos possam localizar rapidamente as imagens do campus da instituição. Basta você clicar em Link da rede e, na caixa que surgir, inserir o link do arquivo por meio do botão Navegar.
:: Ajuda: neste menu, é possível acessar links para tutoriais e dicas, verificar atualizações do programa, descobrir a sua versão, entre outros.
Parte 2: Pesquisar e Lugares
As caixas Pesquisar e Lugares são ferramentas fundamentais para localizar pontos no Google Earth e para visualizá-los posteriormente. Por isso, entender seu funcionamento é essencial para utilizar bem programa.
:: Pesquisar
A caixa Pesquisar é dividida em três abas, Voar para, Localizar empresas e Trajeto:
- Voar para: nesta opção, você pode localizar países, cidades, províncias, pontos turísticos, etc. Por exemplo, suponha que você queira localizar a cidade de Maringá, no Paraná. Para isso, basta digitar esse nome no campo Voar para e clicar no botão com o desenho de uma lupa. Se conseguir encontrar essa localidade, o Google Earth a exibirá na área de visualização. Como há cidades que têm o mesmo nome, você pode adicionar informações extras para encontrar o lugar desejado. Por exemplo, se você digitar apenas a palavra Colorado, o Google Earth provavelmente mostrará o estado de Colorado, nos EUA. Para mostrar a cidade de Colorado localizada no estado do Paraná, digite "Colorado, Paraná" em Voar para. Dependendo do local, o próprio Google Earth exibirá uma lista das localidades com o nome informado e perguntará qual deve exibir.
Mas o que você quer é localizar o Museu do Ipiranga, em São Paulo? Basta digitar esse nome e clicar no botão de pesquisa. Note que você também pode localizar pontos usando orientação por longitude e latitude (saiba mais sobre isso na segunda parte deste artigo);
- Localizar empresas: suponha que você esteja em Brasília e viajará a São Paulo para assistir a um show na casa de espetáculos Via Funchal. Você não conhece o lugar, então decide ver no Google Earth como é o local. Para isso, bastar usar a opção Localizar empresas (por esse recurso também é possível encontrar outros estabelecimentos, não apenas empresas). No campo O que, escreva o nome da empresa, em nosso caso, Via Funchal. No campo Onde, escreva o lugar - São Paulo, neste exemplo. Note que o Google Earth exibirá imagens do ponto onde a empresa está localizada, se a encontrar;
- Rotas: suponha que você queira saber como sair da Avenida Ibirapuera, em São Paulo, para chegar à Avenida Paulista, na mesma cidade. Para isso, use a aba Rotas. No campo De, informe o ponto de origem (Avenida Ibirapuera, São Paulo) e, no campo Para, informe o destino (Avenida Paulista, São Paulo). Se conseguir traçar o caminho, o Google Earth o mostrará. Note que você pode pedir o trajeto entre cidades, usar número nas ruas, utilizar pontos de referência, entre outros.
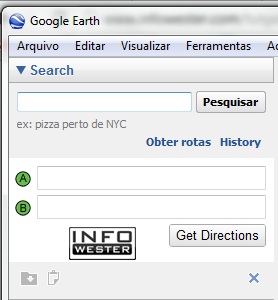
Esses três recursos estão em constante aperfeiçoamento pelo Google, portanto, se em um primeiro momento você não obtiver sucesso utilizando uma dessas ferramentas, esteja certo de que, em um futuro não muito distante, você terá. Em todo caso, tente melhorar sua pesquisa inserindo informações adicionais.
:: Lugares
Se você utiliza o Google Earth, é porque quer localizar lugares. Se você quer localizar uma cidade, pode fazê-lo digitando seu nome na caixa Pesquisar. Agora, suponha que você tenha localizado a casa de sua sogra. Você teve muito trabalho, sua esposa ou o seu marido fez bastante pressão, mas você finalmente a encontrou. Bom, seria ideal ter um jeito de acessar esse lugar novamente sem quer que ficar procurando, não? Pois você pode fazer isso colocando os marcadores existentes no menu Adicionar. Quando você cria um marcador, uma pasta ou um caminho, é na caixa Lugares que esses itens ficam guardados. Portanto, para ver a casa da sua sogra em outros momentos, basta criar um marcador (lembre-se, vá em Adicionar / Marcador para isso) e acessar a caixa Lugares para encontrá-la futuramente. Se você quiser excluir, renomear ou alterar qualquer dos marcadores exibidos, clique nele com o botão direito do mouse e escolha a opção apropriada.
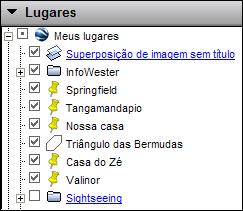
Parte 3: Camadas
Se você quer mesmo aproveitar tudo o que o Google Earth oferece, nunca descarte o quadro Camadas. É nele que estão organizados os recursos que incrementam e adicionam informação às imagens que você visualiza no programa. Nesta opção, todos os recursos complementares estão organizados em categorias. Para vê-las, basta marcá-las.
Por exemplo, se você quer ver os nomes das ruas do local que está visualizando, basta clicar no item Ruas e Rodovias. Se você está vendo a cidade de São Paulo ou Buenos Aires, e quer localizar suas estações de Metrô, basta ir ao menu Locais de interesse, escolher o item Transporte e marcar a opção Metrô. Se você quer localizar parques, vá ao item Parques e áreas de recreação do mesmo menu, e escolha o tipo de parque desejado.
Um item muito útil é o Google Earth Community, dentro da opção Galeria. Ele exibe informações de determinados locais inseridas por usuários do Google Earth. Graças a isso, lugares que até então não continham muita informação, acabam sendo beneficiados pelos próprios usuários. Essa opção é representada por um ícone em forma de "i" nos mapas.
Note que a caixa Camadas está repleta de itens, e o Google adiciona novos recursos constantemente. É claro que, dependendo do lugar, um item não oferecerá detalhe algum, mas o número de informações no Google Earth não para de aumentar, o que significa que uma determinada camada pode ser útil em local específico futuramente.
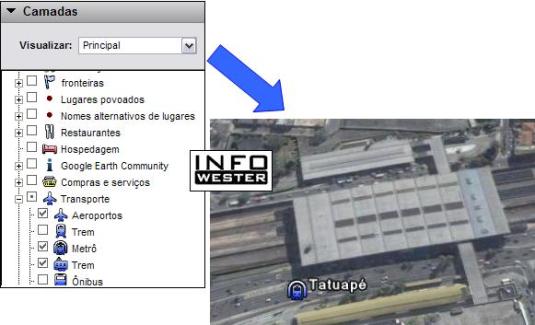
Em Camadas, também há uma parte dedicada ao mar chamada Ocean. Com ela, o usuário pode estudar pontos de naufrágio, expedições oceânicas, acessar conteúdo referente às formas de vida no mar, entre outros. Essas opções funcionam melhor se a opção Superfície da Água, no menu Visualizar, estiver ativada.
Não deixe de explorar os itens da caixa Camadas, pois certamente alguns deles vão te surpreender!
Parte 4: Área de navegação
A área de navegação é onde, de fato, você verá as imagens dos lugares. Utilizá-la é muito fácil, especialmente com o auxílio do mouse. Com esse dispositivo, você pode aproximar ou distanciar a imagem usando o botão de rolagem (o botão giratório geralmente localizado entras as teclas esquerda e direita do mouse). Se o seu mouse não tem botão de rolagem, basta manter o botão direito pressionado e movimentar o cursor do mouse para cima ou para baixo. O efeito de aproximação é o mesmo.
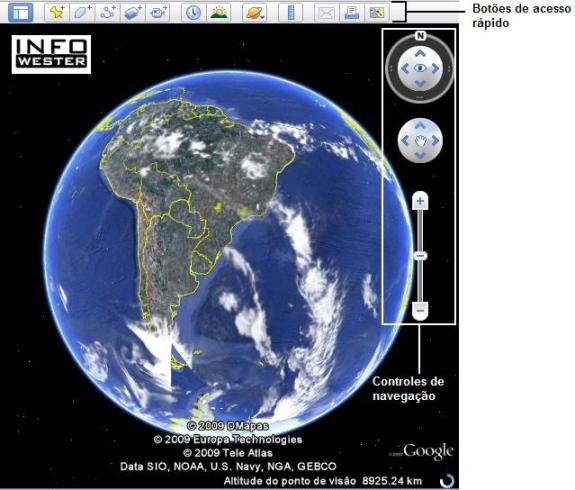
Se você mantiver pressionado o botão esquerdo do mouse sob qualquer ponto da imagem e movimentá-lo, o foco do Google Earth se moverá de acordo com a direção do movimento. Se você quiser que o programa se aproxime automaticamente de algum ponto, basta clicar duas vezes seguidas sobre ele.
Mas os recursos de navegação não param por aí. Por padrão, o Google Earth exibe à direita, na área de imagens, um conjunto de botões, mostrado abaixo:
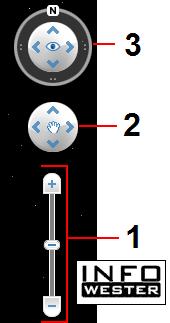
- 1: recurso de zoom que permite mudar a inclinação da visão, isto é, faz com que o modo de exibição se aproxime ou se distancie do ângulo de visão que se tem em terra firme. Quanto mais próximo da superfície, maior a inclinação;
- 2: esse botão permite mudar a área de visualização. Clique em suas setas para ir para cima, para baixo, para a direita ou para a esquerda. Se preferir, clique no espaço existentes entre duas setas para fazer com que o programa exiba imagens da diagonal correspondente;
- 3: por padrão, o Google Earth exibe as imagens de forma orientada ao Norte, mas você pode mudar esse ângulo clicando e girando qualquer ponto desse círculo. Também é possível fazer isso usando as setas que estão na parte de dentro do botão.